Par défaut, CCC copie tout le contenu du volume ou dossier spécifié comme source. Si vous ne souhaitez pas copier chaque élément de la source, choisissez Fichiers sélectionnés dans le menu local Cloner, situé sous le sélecteur de la source, puis spécifiez les éléments à exclure de la tâche de sauvegarde.
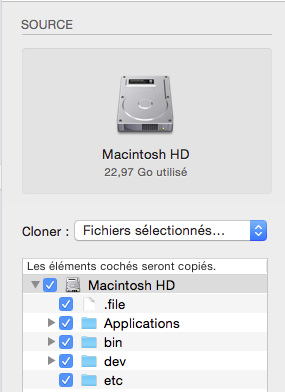
Une case à cocher figure en regard de chaque élément de la liste des fichiers présents sur la source. Si une case n'est pas cochée, cela indique que l'élément correspondant doit être exclu de la copie (les éléments non cochés sont alors signalés en rouge). Chaque dossier de cette liste comporte un triangle d'expansion, comme dans le Finder. Cliquez sur le triangle d'expansion d'un dossier pour en afficher le contenu, puis désélectionnez les éléments que vous souhaitez exclure. CCC ne vous permet pas de naviguer au-delà des dossiers que vous avez l'autorisation d'afficher. De plus, si vous désélectionnez un élément requis pour le démarrage de macOS, CCC le signalera comme « problème de configuration » au moment où vous cliquerez sur Cloner. Le volume de destination reste démarrable s'il répond aux exigences de macOS et si vous choisissez de copier tous les fichiers système requis.
Fichiers exclus conservés sur la destination
En désactivant un élément dans la liste des éléments à copier, vous indiquez à CCC d'exclure l'élément concerné de la tâche de sauvegarde. Toutefois, cela ne signifie pas que CCC doit le supprimer de la destination, p. ex. s'il y a été copié par une tâche de sauvegarde précédente. En fait, exclure un élément de la tâche de sauvegarde protège implicitement cet élément sur la destination. Si la destination comporte des éléments à présent exclus d'une tâche de sauvegarde et que vous ne souhaitez plus conserver, vous pouvez simplement les supprimer en les plaçant dans la corbeille. Si vous préférez modifier le comportement de CCC, utilisez le réglage avancé Supprimer les fichiers exclus.
Options de filtre avancé
Si les fichiers que vous souhaitez exclure sont éparpillés dans tout le système de fichiers, les exclure manuellement un à un risque de s'avérer fastidieux. CCC propose ici des options de filtre avancé, disponibles via les réglages avancés. Pour accéder aux options de filtre avancé, cliquez sur Utiliser les réglages avancés en bas de la fenêtre de l'application CCC. Dans le menu Cloner, choisissez Personnaliser…, puis cliquez sur la loupe figurant à côté du menu local Cloner.
Des filtres de type de fichier vous permettent de spécifier l'extension de fichier (dmg, doc, mp3, etc.) d'un type de fichier à exclure. Par exemple, si vous souhaitez exclure les images disque d'une tâche de sauvegarde, il vous suffit d'ajouter « dmg » à la liste des filtres de type de fichier pour exclure tous les fichiers portant cette extension.
Dans la fenêtre Filtre personnalisé, cliquez sur + pour ajouter une règle de filtre personnalisé. Ces règles personnalisées respectent la syntaxe définie dans la section « MOTIFS D'INCLUSION ET D'EXCLUSION » (INCLUDE/EXCLUDE PATTERN RULES) de la page de man rsync. Le bouton Insérer un filtre « type de fichier » permet d'insérer une règle modèle excluant les fichiers en fonction de leur extension. Par exemple, si vous souhaitez exclure les fichiers mp3 d'une tâche de sauvegarde, il vous suffit de modifier la règle modèle en « - *.mp3 » (sans les guillemets) afin d'exclure tous les fichiers portant cette extension.
Les règles suivantes peuvent par exemple servir à exclure les dossiers d'historiques et de caches :
- Bibliothèque/Caches
- /private/var/log
- /Bibliothèque/Logs
La première règle exclue tous les éléments contenant « Bibliothèque/Caches » dans leur chemin (par exemple, ~/Bibliothèque/Caches dans chaque dossier de départ utilisateur, de même que dans /Bibliothèque/Caches). Les éléments du dossier /private/var/log à la racine du volume seront exclus, de même que les éléments dans /Bibliothèque/Logs (mais pas, par exemple, dans /Utilisateurs/marie/Bibliothèque/Logs). Notez que dans le cas de /private/var/log, vous devez indiquer le chemin réel du dossier à exclure. Indiquer le lien symbolique /var/log, par exemple, ne suffirait pas à exclure le contenu de ce dossier.
Pour en savoir plus sur les règles personnalisées, consultez la section « MOTIFS D'INCLUSION ET D'EXCLUSION » (INCLUDE/EXCLUDE PATTERN RULES) de la page de man rsync.
Remarque : les filtres spécifiés dans la fenêtre Filtres personnalisés ne seront pas signalés dans la liste des éléments à copier de la fenêtre principale.
Éléments automatiquement ignorés
Carbon Copy Cloner exclut par défaut certains éléments de la tâche de sauvegarde. Pour en savoir plus, consultez la liste complète des éléments exclus.
Le dossier SafetyNet de CCC (_CCC SafetyNet) est exclu par un filtre global. Consultez la section Questions fréquentes sur la fonction SafetyNet de Carbon Copy Cloner pour en savoir plus sur la restauration des éléments à partir de ce dossier.
En outre, CCC exclut et protège les dossiers système si vous sélectionnez le disque de démarrage comme destination (ces éléments seront grisés dans la liste des éléments de la copie). Si vous souhaitez restaurer un élément particulier, comme le contenu de /Bibliothèque/Application Support, vous pouvez contourner cette protection en choisissant un dossier spécifique sur la source et sur la destination via l'option Choisir un dossier… dans les sélecteurs Source et Destination. Attention ! Veillez à ne pas écraser les fichiers système.
Exclure explicitement des éléments
Lorsque vous désélectionnez un élément dans la liste des éléments de la copie, CCC l'ajoute à une liste d'éléments exclus. Par défaut, toutefois, tout ce qui se trouve sur le volume ou dans le dossier source est inclus dans la tâche de sauvegarde. Ce mode de fonctionnement est délibéré. Les exigences concernant la sauvegarde des fichiers et dossiers ajoutés depuis la création d'une tâche de sauvegarde étant différentes d'un utilisateur à un autre, CCC part du principe que tout ce qui est nouveau doit être sauvegardé. Considérons le scénario suivant pour illustrer les implications de ce choix de conception :
Vous chargez CCC de sauvegarder régulièrement le contenu de votre dossier Documents vers un dossier Documents stocké sur le volume de destination via une configuration de type Dossier vers dossier. Au moment de créer la tâche de sauvegarde, le dossier source contient plusieurs sous-dossiers :
- Parallels
- Loisirs
- En cours
Supposons que vous ne souhaitiez sauvegarder que les éléments indispensables dans le cadre de votre activité professionnelle, et vous décidez donc d’exclure dès le départ le dossier « Loisirs » de la tâche de sauvegarde. Après l'exécution de la première tâche de sauvegarde, le dossier Documents contient deux éléments sur la destination : Parallels et En cours.
Plus tard, vous ajoutez des dossiers Notes, Divers et Tampons au dossier Documents du volume source. Comme ces éléments ne sont pas explicitement exclus et étant donné que CCC n'exclut de la tâche de sauvegarde que les éléments explicitement exclus, ces nouveaux éléments figureront dans le dossier Documents sur le volume de destination après la prochaine exécution de la tâche de sauvegarde.
Forcer CCC à exclure tout par défaut et à inclure des éléments précis
En utilisant les règles de filtre personnalisé comme indiqué ci-dessus, vous pouvez configurer CCC pour ne sauvegarder que certains éléments dans un dossier et exclure tout le reste par défaut. Les règles ci-dessous configureraient CCC pour sauvegarder uniquement les dossiers Parallels et En cours, et exclure tout le reste par défaut, y compris les nouveaux éléments ajoutés au dossier source :
+ /Parallels/***
+ /En cours/***
- *
La dernière règle exclut explicitement tout, donc seuls les éléments explicitement inclus seront sauvegardés. Notez que spécifier des règles personnalisées est bien plus simple si vous limitez la tâche de sauvegarde à un dossier parent particulier contenant tous les éléments à sauvegarder. Choisissez Choisir un dossier dans le sélecteur Source pour limiter l'étendue de ce dont CCC doit tenir compte pour la tâche de sauvegarde. Dans l’exemple ci-dessus, les règles sont relatives au dossier Documents, car celui-ci a été sélectionné comme source via l’option Choisir un dossier du sélecteur de source.
Enfin, sachez que vous devez inclure tous les dossiers parents jusqu’au dossier sélectionné afin que ces éléments soient inclus. Supposons par exemple que vous souhaitiez copier un seul dossier situé dans le dossier Parallels, ainsi que le dossier En cours. Vous devez inclure explicitement le dossier parent, sinon le filtre - * filter sera appliqué pour exclure ce dossier Parallels. Exemple :
+ /Parallels/
+ /Parallels/Windows/***
+ /En cours/***
- *
Avec ces règles, CCC ne copiera que le dossier Parallels/Windows et le dossier En cours. Un dossier tel que Parallels/Linux, par exemple sera exclu.
Remarque : les répercussions des règles personnalisées ne sont pas représentées dans la liste des éléments à copier. Lorsque vous appliquez de telles règles, il vaut mieux ne pas modifier la liste des éléments à copier afin d'éviter toute confusion sur ce qui sera ou ne sera pas exclu de la tâche de sauvegarde. Les deux ensembles d'exclusion s'appliqueront. Toutefois, les règles personnalisées (inclusions et exclusions) seront prioritaires sur les exclusions définies dans la liste des éléments à copier.
