Open CCC and Check Registration Status
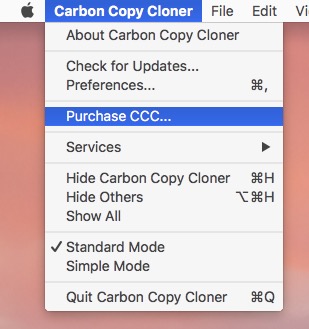
Click on the Carbon Copy Cloner menu. If you see a Show Registration... menu, then CCC is already registered on your Mac. You can select Show Registration... to view the registration details. If CCC is not yet registered, you will see a window that opens on launch indicating that CCC is currently running on a trial basis. If you already dismissed that window, you can choose Purchase CCC... from the Carbon Copy Cloner menu to reopen the Trial window.
Unregistered CCC
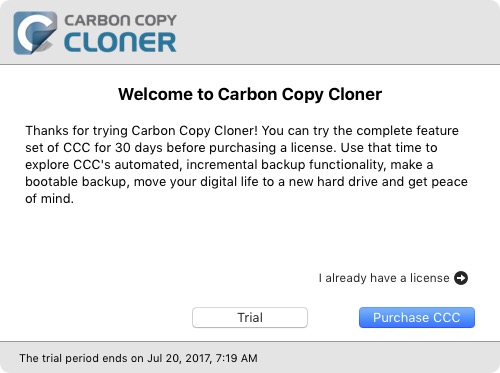
If CCC is unregistered, you will see the Welcome to CCC registration screen. If you have previously purchased CCC, click on I already have a license.
Copy and Paste in Registration Codes
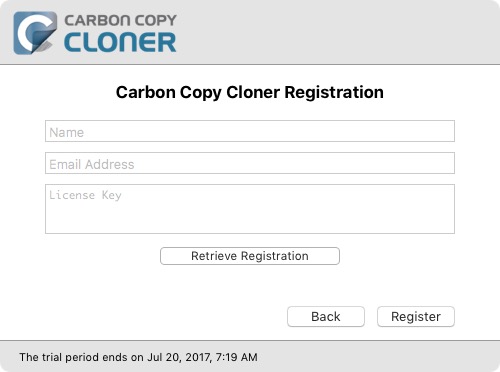
Copy and paste in the name, email address and license key exactly from your registration email. Note: If you try to use a different name or email address, the license key will show as invalid. Click Register.
Properly Entered Code
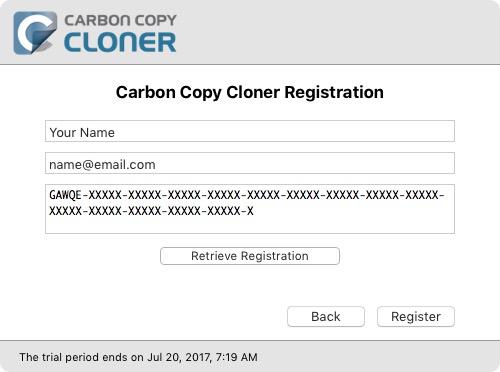
For your reference, here is what a registration code should look like. Note that the registration code automatically breaks between the two lines; do not use the Return key when entering your registration code.
Successfully Registered
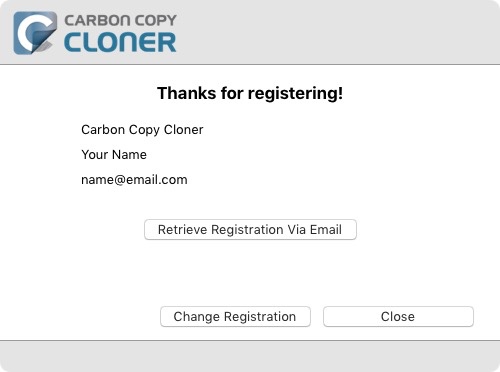
Once your copy of CCC is successfully registered, you should see a "Thanks for registering!" screen.
