Apple hat also endlich die neue Version des macOS Betriebssystems veröffentlicht, und Sie können es kaum erwarten, das Upgrade zu starten. Aber ist Ihr System bereit dafür? Betriebssystem-Upgrades bewerben viele neue Funktionen, eine bessere Leistung und Fehlerkorrekturen. Für sie ist unter Umständen jedoch auch ein gewisser Preis zu zahlen – Ihre Zeit und möglicherweise Ihre Produktivität. Wenn Sie nach einem Betriebssystem-Upgrade feststellen, dass ein wichtiges Drittanbieter-Programm oder ein Peripheriegerät nicht korrekt funktioniert, könnten Sie verzweifelt sein, wenn Sie dann auch noch feststellen, dass Apple ein Downgrade auf eine frühere Betriebssystemversion nicht unterstützt. Downgrading ist jedoch nicht gänzlich unmöglich, wenn Sie zuvor ein CCC Backup erstellt haben. Doch stellen Sie sich auf eine lange Prozedur ein, die für einige Benutzer sehr kompliziert sein kann.
Soll ich meinen Mac upgraden?
Größere System-Upgrades bringen oft jede Menge Änderungen mit sich, daher empfehlen wir bei deren Durchführung immer einen sehr konservativen Ansatz. Bedenken Sie Folgendes:
- Ist das Upgrade für meinen Mac erforderlich?
- Bietet mir das Upgrade Vorzüge, die nützlich für mich sind?
- Wird dieses Upgrade die Leistung meines Macs verbessern oder verschlechtern?
- Behebt das Upgrade ein Problem, welches mich daran hindert, meinen Mac effektiv zu nutzen?
- Welche Software wird nach der Anwendung des Upgrades nicht mehr funktionieren?
- Führt das Upgrade auf meinem älteren Mac dazu, dass er schneller veraltet?
Wenn das Upgrade problematisch ausfällt und Sie zur Vorgängerversion zurückkehren müssen, können Sie dies natürlich tun, indem Sie ein CCC-Backup von einem früheren Betriebssystem verwenden. Diese Art von Verfahren ist jedoch zeit- und arbeitsaufwendig, daher sollten Sie diesen potenziellen Ärger gegen den potenziellen Nutzen des Betriebssystem-Upgrades abwägen.
Schließlich empfehlen wir allen Benutzern, die bei der Arbeit oder bei anderen wichtigen Aufgaben stark auf die Verfügbarkeit ihres Macs angewiesen sind, zu erwägen, mehrere Betriebssystem-Updates abzuwarten, bevor sie das Upgrade mit Versionssprung durchführen. Die Early Releases sind aufregend, aber diese Aufregung birgt Risiken. Die ersten Benutzer werden zwangsläufig auf einige Unzulänglichkeiten und Fehler stoßen, die in kleineren Betriebssystem-Updates behoben werden.
Kann ich das neue Betriebssystem testen, bevor ich es produktiv auf meinem Mac einsetze?
Ja! Besonders dann, wenn Sie viel Software nutzen, die eventuell unter dem neuen OS nicht funktioniert, ist es eine gute Idee, das neue Betriebssystem mit Ihren Daten zu testen, ohne dafür Ihr produktives Startvolume zu opfern.
Verwenden Sie dafür nicht Ihr produktives CCC-Backup. Dieses Verfahren löscht den gesamten Backup-Verlauf (z. B. Schnappschüsse) auf dem verwendeten Volume. Wir empfehlen Ihnen, eine externe Festplatte – idealerweise eine SSD – zu erwerben, die genügend Kapazität für Ihre Daten Ihres aktuellen Startvolumes hat. Siehe CCC Knowledgebase-Artikel für ein paar Empfehlungen.
- Bereiten Sie das neue Gerät für das Backup vor.
- Klicken Sie in der CCC Werkzeugleiste auf „Neuer Backupplan“.
- Wählen Sie Ihr Startvolume in der Quellauswahl.
- Wählen Sie Ihr Backup-Volume in der Quellauswahl aus.
- Klicken Sie auf Start. Ist das Backup abgeschlossen, enthält das Ziel eine Kopie all Ihrer Programme, Benutzerdaten und Systemeinstellungen.
- Öffnen Sie das macOS Installationsprogramm (für die neuere Version, die Sie testen möchten).
- Klicken Sie auf „Alle Volumes anzeigen“ und installieren Sie das neue Betriebssystem auf die neue externe Festplatte.
Nach Abschluss der Installation startet Ihr Mac automatisch von der externen Festplatte, und all Ihre Benutzerdaten und Programme werden an das neue Betriebssystem „angepasst“. Öffnen Sie nun nach und nach Ihre Apps und testen Sie diese.
Setzen Sie nach dem Test wieder die interne Festplatte Ihres Macs als Startvolume fest und starten Sie den Mac neu. Nun können Sie die externe Festplatte wieder löschen und für andere Zwecke nutzen. Wenn Sie zufrieden damit sind, wie das neue Betriebssystem auf der externen Festplatte funktionierte, können Sie es auf ihr produktives Volume in Ihrem Mac installieren. Wenn nicht, behalten Sie einfach das zurzeit installierte Betriebssystem.
Erstellen Sie vor dem Upgrade ein CCC Backup
Wenn Sie bis hierher gekommen sind und entschieden haben, das Betriebssystem auf Ihrem Produktiv-Volume zu aktualisieren, sollten Sie zunächst mit CCC ein Backup Ihres Macs erstellen.
- Besorgen Sie sich eine Backup-Festplatte. Bei Bedarf haben wir hier in der CCC-Dokumentation Empfehlungen für Sie.
- Bereiten Sie Ihr Backup-Volume für Ihren Backupplan vor.
- Laden Sie CCC herunter und öffnen Sie es.
- Wählen Sie Ihr Startvolume in der Quellauswahl.
- Wählen Sie Ihr Backup-Volume in der Zielauswahl.
- Intel Mac unter Big Sur oder neuer (optional)†: Klicken Sie auf die Zielauswahl und wählen Sie „Assistent für alte startfähige Kopien“ und erlauben Sie CCC dann, das Ziel zu löschen.
- Klicken Sie auf Start.
- Trennen Sie die Backup-Festplatte vom Mac und legen Sie sie beiseite. Bis Sie endgültig zum neueren Betriebssystem wechseln, sollten Sie vermeiden, dass die Backup-Festplatte automatisch durch ein geplantes Backup aktualisiert wird.
† Sollte ich ein startfähiges Backup erstellen?
Ein Downgrade von einem startfähigen Backup erfordert wenige Schritte, jedoch hat die Zuverlässigkeit von Apple bezüglich der Fehlerbehebung von „Externes Starten“ in den letzten Jahren nachgelassen. Mit einem startfähigen Backup haben Sie eine zusätzliche Möglichkeit zur Wiederherstellung, aber Sie können von einem CCC Backup zurück zur Vorgängerversion Ihres Macs, unabhängig davon, ob dieses Backup startfähig ist oder nicht. Wichtig dabei ist, dass Sie vor dem Upgrade ein Backup erstellen und sich über die Möglichkeiten zum Zurückkehren zur Vorgängerversion informieren, bevor Sie mit dem Upgrade fortfahren. Apple Silicon Macs: Sie können auch auf diesen Macs ein startfähiges Backup erstellen, jedoch ist das Verhalten des Macs beim Versuch, von einem externen Gerät zu starten (Backup erstellen oder neuen Mac installieren), ziemlich frustrierend, nachdem Sie die interne Festplatte gelöscht haben. Wir empfehlen das Standard-Verfahren der Wiederherstellung, um auf die Vorgängerversion des Apple Silicon Macs zurückzukehren.
Upgrade auf das neue OS
Laden Sie das neue macOS aus dem App Store herunter und installieren Sie das Upgrade.
Vergewissern, dass alles funktioniert … und dann wieder Backups anlegen
Nehmen Sie sich etwas Zeit, um die Programme auszuführen, die für Sie am wichtigsten sind. Wenn Sie ein Apple Programm (z. B. Mail, Fotos usw.) unter dem neuen OS öffnen, sollten Sie nicht vergessen, dass diese Programme sofort und unumkehrbar die Benutzerdaten für diese Programme aktualisieren. Wenn Sie später doch auf eine Vorgängerversion zurückkehren möchten, können Sie nicht einfach beispielsweise zu Big Sur zurückkehren und dann bequem die aktualisierten Nutzerdaten verwenden – die Big Sur-Versionen dieser Apple-Anwendungen können mit den aktualisierten Daten aus Monterey nichts anfangen. Wenn Sie ein Downgrade auf eine frühere Betriebssystemversion durchführen müssen, benötigen Sie unbedingt ein CCC Backup Ihres Macs, das vor dem Upgrade erstellt wurde.
Wenn Sie nach ungefähr einer Woche zu dem Schluss kommen, dass alles bestens funktioniert und dass Sie bereit sind, langfristig mit dem neuen Betriebssystem zu arbeiten, verbinden Sie Ihre Backup-Festplatte mit dem Mac, öffnen Sie CCC und führen Sie das Backup mit denselben Einstellungen erneut aus. Dies ist ein wichtiger Schritt – nachdem das Backup abgeschlossen ist, können Sie mit dem Backup kein Downgrade auf das vorherige Betriebssystem mehr durchführen.
Zurück zur Vorgängerversion Ihres Macs mit einem CCC Backup
Downgrade von macOS Catalina auf macOS Mojave
Hinweis: Wenn Sie Dokumente erstellt oder geändert haben, als das System unter dem neuen Betriebssystem ausgeführt wurde, wurden die älteren Versionen der Dateien wiederhergestellt. Leider sind persönliche Daten, die Sie mit den Apple Programmen (z. B. Mail, Fotos usw.) unter dem neueren Betriebssystem erstellt haben, nicht mit einem älteren Betriebssystem kompatibel. Aus diesem Grund ist es nicht möglich, diese Änderungen, die mit dem neueren Betriebssystem erstellt wurden, wiederherzustellen.
Mit einem Standard-Backup zurück zur Vorgängerversion
Der macOS-Installationsmedienassistent von CCC hilft Ihnen bei den komplizierten Schritten, zur Vorgängerversion Ihres Betriebssystems zurückzukehren. Der macOS-Installationsmedienassistent von CCC ist für Besitzer einer CCC v6 Lizenz verfügbar.
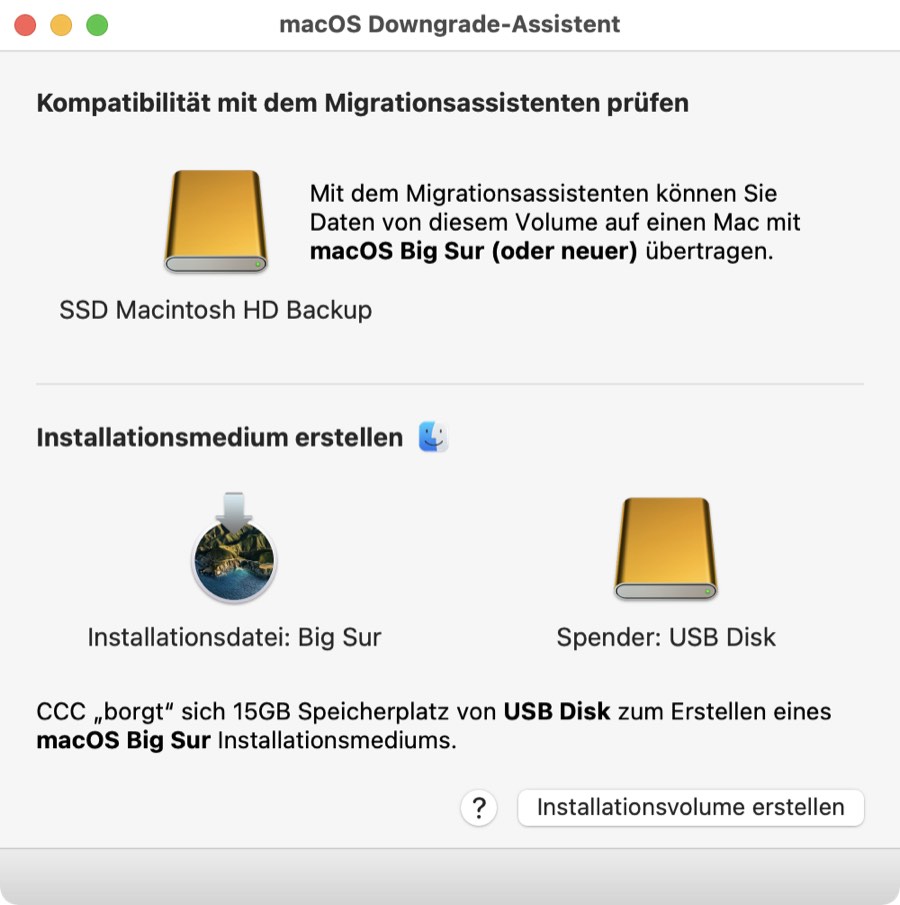
- Öffnen Sie CCC. Wenn Sie Backuppläne mit Zeitplan oder automatischer Aktivierung bei Verbinden der Backup-Festplatte konfiguriert haben, rechtsklicken Sie auf diese Backuppläne in der CCC Seitenleiste und wählen Sie die Option zum Deaktivieren der Backuppläne.
- Schließen Sie Ihre CCC Backup-Festplatte an Ihren Mac an (schließen Sie die Backup-Festplatte nicht vor dem ersten Schritt an).
- Wählen Sie „macOS-Installationsmedienassistent“ aus dem Menü „Dienstprogramme“ aus.
- Ziehen Sie Ihr Backup-Volume per Drag & Drop in das Feld oben im Fenster, um die Kompatibilität mit dem Migrationsassistenten zu prüfen.
- Laden Sie das macOS-Installationsprogramm herunter. Klicken Sie auf das macOS- oder Finder-Symbol, um praktische Links herunterzuladen.
- Ziehen Sie das Installationsprogramm auf das im Fenster vom Installationsmedienassistenten dargestellte Feld.
- Ziehen Sie ein leeres Volume von einem USB- oder Thunderbolt-Gerät in das Feld „Spenderfestplatte“.
- Klicken Sie auf „Volume-Installationsprogramm erstellen“.
- Starten Sie Ihren Mac neu, während Sie die alt-Taste (bei Intel Macs) oder die Einschalttaste (bei Apple Silicon Macs) gedrückt halten.
- Wählen Sie das Installationsgerät als Startvolume aus und fahren Sie mit dem Start fort.
- Öffnen Sie das Festplattendienstprogramm.
- Wählen Sie im Menü „Darstellung“ die Option „Alle Geräte einblenden“.
- Wählen Sie in der Seitenleiste das übergeordnete Gerät des internen Speichers Ihres Macs aus.
- Klicken Sie in der Symbolleiste auf „Löschen“. Löschen Sie die interne Festplatte im APFS-Format.
- [Intel Macs]: Beenden Sie das Festplattendienstprogramm.
- [Apple Silicon Macs]: Fahren Sie mit „den Mac vollständig löschen“ fort, wenn Sie dazu aufgefordert werden.
- [Apple Silicon Macs]: Das System startet automatisch neu in den Recovery-Modus und fordert Sie auf, den Mac zu aktivieren. Stellen Sie ein WLAN- oder Ethernet-Verbindung her; der Mac aktiviert sich dann von selbst.
- [Apple Silicon Macs]: Schalten Sie das System aus und starten es dann neu, während Sie die Einschalttaste gedrückt halten.
- [Apple Silicon Macs]: Wählen Sie das Installationsgerät als Startvolume aus und fahren Sie mit dem Start fort.
- Wählen Sie die Option zur Neuinstallation von macOS und fahren dann mit der Neuinstallation von macOS auf der internen Festplatte Ihres Macs fort.
- Wählen Sie die Option, Daten von Ihrem CCC Backup-Volume zu migrieren, wenn Sie während des Setup-Assistenten dazu aufgefordert werden. Fahren Sie mit den Anweisungen des Migrationsassistenten fort, um die Daten von Ihrem CCC Backup-Volume zu migrieren.
Mit einem startfähigen Backup zurück zur Vorgängerversion
Wenn Ihr CCC Backup startfähig ist, gehen Sie wie folgt vor, um alles von Ihrem letzten Backup vor dem Upgrade wiederherzustellen. Wir raten davon ab, folgende Prozedur für Apple Silicon Macs zu verwenden. Stattdessen folgen Sie bitte den obigen Schritten.
- Starten Sie Ihren Mac neu und halten Sie dabei die alt-Taste gedrückt.
- Schließen die Backup-Festplatte an Ihren Mac an.
- Wählen Sie Ihr startfähiges CCC Backup-Volume im Startmanager und fahren Sie mit dem Hochfahren fort.†
- Öffnen Sie das Festplattendienstprogramm.
- Deaktivieren Sie das ursprüngliche (aktualisierte) Startvolume.
- Wählen Sie im Menü „Darstellung“ die Option „Alle Geräte einblenden“.
- Wählen Sie das gesamte Speichergerät aus, welches das ursprüngliche Startvolume enthält – das übergeordnete Laufwerk des „Macintosh HD“ Volumes.
- Klicken Sie in der Symbolleiste des Festplattendienstprogramms auf „Löschen“. Löschen Sie die interne Festplatte im APFS-Format.
- Öffnen Sie CCC und klicken auf Wiederherstellen in der Symbolleiste, um einen neuen Wiederherstellungsplan zu erstellen.
- Wählen Sie Ihr Startvolume in der Quellauswahl.
- Wählen Sie Ihr ursprüngliches (jetzt leeres) internes Volume in der Zielauswahl aus.
- Big Sur (und neuer): Klicken Sie erneut auf die Zielauswahl und wählen Sie „Assistent für alte startfähige Kopien“ und erlauben Sie CCC dann, das Ziel zu löschen.
- Klicken Sie auf Start.
- Wenn der Wiederherstellungsvorgang abgeschlossen ist, starten Sie Ihren Mac neu, während Sie die alt-Taste gedrückt halten.
- Wählen Sie das wiederhergestellte Volume im Startmanager aus.
- Wenn das System neu gestartet wurde, setzen Sie die Auswahl des Startvolumes in den Startvolume-Einstellungen zurück.
† Benutzer von Intel T2 Macs: Wenn Sie auf Catalina downgraden möchten und Ihr startfähiges Backup verschlüsselt ist, empfehlen wir Ihnen die obigen Schritte „Mit einem Standard-Backup zurück zur Vorgängerversion“. Siehe Bekannte Probleme unter macOS Catalina für nähere Informationen.
„Ich habe vor dem Upgrade kein Backup angelegt und möchte zu einer früheren Version zurückkehren. Wie kann ich das tun?“
Ein Downgrade ohne ein CCC Backup vor dem Upgrade ist keine einfache Angelegenheit und führt möglicherweise nicht zu dem Ergebnis, das Sie sich erhoffen. Es gibt einige Elemente, die ältere Systemanwendungen nicht lesen können, z. B. Apple Mail oder Fotos – im Wesentlichen alle Apple-Anwendungen werden die aktualisierten Daten nicht verwenden können. Wenn Sie das ältere Betriebssystem sauber installieren möchten, sollten Sie nur Ihren Benutzerordner wiederherstellen. Dies ist keine von uns unterstützte Konfiguration (die unterstützte Konfiguration setzt ein CCC-Backup vor dem Upgrade voraus), aber Sie können in CCC folgende Schritte ausführen, um Ihren Benutzerordner wiederherzustellen:
- Mit der oben beschriebenen Anleitung zurück zur Vorgängerversion des macOS
- Alle Anwendungen und alle Finder-Fenster schließen
- CCC öffnen und ein neues Backup erstellen
- Ihren Benutzerordner von der Backup-Festplatte in die Quellauswahl von CCC ziehen
- Ihren Benutzerordner von Ihrem aktuellen Startvolume in die Zielauswahl von CCC ziehen
- Auf Erweiterte Einstellungen klicken
- In den „Einstellungen für das Kopieren von Dateien“ die Option Rechte nicht sichern aktivieren (So werden Eigentümerschaftsprobleme vermieden, die entstehen, wenn Ihr Account auf dem alten und neuen System über eine unterschiedliche numerische ID verfügt.)
- Klicken Sie auf „Starten“
Wenn Sie Anwendungen wiederherstellen möchten, empfehlen wir, sie per Drag & Drop im Finder wiederherzustellen oder sie mithilfe ihres jeweiligen Installationsprogramms neu zu installieren.
Beachten Sie, dass hierbei alle Daten überschrieben werden, die sich aktuell in Ihrem Benutzerordner befinden. Wenn Sie Elemente bereits manuell wiederhergestellt haben, wird dies wieder rückgängig gemacht, weshalb es möglicherweise sinnvoller ist, Dateien stattdessen per Drag & Drop wiederherzustellen.
Weitere Ressourcen
- Alles Wissenswerte zu CCC und APFS
- Vorbereiten der Backup-Festplatte auf eine macOS-Sicherung
- Wie prüfe und teste ich mein Backup
- Vorbereiten der CCC-Backup-Festplatte mit dem Festplattendienstprogramm
Wir helfen gern
Wenn Sie Schwierigkeiten haben oder Rat benötigen, können Sie direkt aus CCC heraus Hilfe anfordern. Wählen Sie im Hilfemenü von CCC „Eine Frage stellen“, um unseren Help Desk zu kontaktieren.
