Apple a publié la nouvelle version de son système d'exploitation, et vous êtes sans doute impatient de l'installer ! Mais êtes-vous prêt ? La mise à niveau d'un système d'exploitation offre de nombreux avantages : nouvelles fonctionnalités, meilleures performances et correction de bugs. Si vous avez le malheur de réaliser après la mise à niveau qu'une application tierce importante ou un périphérique ne fonctionne plus correctement, vous pouvez vous retrouver totalement perdu en réalisant qu'Apple empêche de repasser à une version antérieure du système d'exploitation. Repasser à une version antérieure n'est pas une tâche impossible si vous avez créé une sauvegarde CCC avant la mise à niveau, mais cette procédure longue peut être trop complexe pour de nombreux utilisateurs.
Dois-je mettre à niveau mon Mac ?
Les mises à niveau système majeures entraînant souvent de gros changements, nous vous recommandons de faire preuve de prudence. Posez-vous les questions suivantes :
- La mise à niveau est-elle obligatoire pour mon Mac ?
- La mise à niveau offre-t-elle des fonctionnalités vraiment incontournables ?
- Cette mise à niveau va-t-elle améliorer ou dégrader les performances de mon Mac ?
- La mise à niveau résout-elle un problème qui m'empêche d'utiliser efficacement mon Mac ?
- Quels logiciels risquent de ne plus fonctionner après la mise à niveau ?
- Si j'applique cette mise à niveau à mon vieux Mac, est-ce qu'il risque de devenir obsolète plus rapidement ?
Si la mise à niveau se passe mal et que vous devez repasser à une version inférieure, vous pouvez dans tous les cas le faire en utilisant une sauvegarde CCC issue d'une version précédente. Ce type de procédure exige cependant du temps et des efforts. Aussi, évaluez bien les soucis potentiels face aux gains potentiels liés à la mise à niveau.
Enfin, nous recommandons à tous les utilisateurs qui ont besoin de leur Mac pour travailler ou réaliser d'autres tâches importantes d'attendre plusieurs mises à jour du système avant de procéder à une mise à niveau majeure. S'il est excitant d'installer des nouveautés, ce plaisir n'est pas sans risque. Les premiers utilisateurs constatent toujours des défauts et des bugs qui sont résolus dans des mises à jour mineures du système.
Puis-je tester le nouveau système d'exploitation avant de l'utiliser définitivement sur le disque de démarrage de production de mon Mac ?
Oui ! Si vous utilisez de nombreux logiciels risquant d'être inutilisables sur le nouveau système d'exploitation, nous vous recommandons vivement de tester le nouveau système d'exploitation avec vos données sans pour autant devoir l'utiliser définitivement sur votre disque de démarrage de production.
N'utilisez pas votre sauvegarde CCC de production dans le cadre de cette procédure. Cette procédure effacera l'historique de sauvegarde (instantanés, par exemple) sur le volume que vous utilisez. Nous vous recommandons de vous procurer un disque dur externe (un SSD, dans l'idéal) disposant d'une capacité suffisante pour accueillir toutes les données stockées sur votre disque de démarrage de production actuel. Pour découvrir d'autres conseils, consultez cet article de la base de connaissances de CCC.
- Préparez le nouvel appareil en vue de la sauvegarde.
- Cliquez sur « Nouvelle tâche » dans la barre d'outils de CCC pour créer une tâche.
- Choisissez le disque de démarrage dans le sélecteur de source.
- Choisissez le volume de sauvegarde dans le sélecteur de destination.
- Cliquez sur le bouton Démarrer. Une fois la procédure de sauvegarde terminée, la destination contiendra une copie de toutes vos applications, données utilisateur et réglages système.
- Ouvrez le programme d'installation de macOS (correspondant à la nouvelle version du système d'exploitation que vous souhaitez tester).
- Cliquez sur « Afficher tous les disques », puis installez le nouveau système d'exploitation sur le nouveau disque externe.
Une fois l'installation terminée, votre Mac démarrera automatiquement à partir du disque externe, et toutes vos données utilisateur et applications seront intégrées au nouveau système d'exploitation. Ouvrez vos applications et vérifiez que tout fonctionne correctement.
Une fois le test terminé, désignez de nouveau le disque interne de votre Mac comme disque de démarrage, puis redémarrez. Vous pouvez ensuite effacer le nouveau disque externe et l'utiliser pour autre chose. Si vous êtes satisfait du fonctionnement du nouveau système d'exploitation sur le périphérique de test externe, vous pouvez l'installer sur le volume de démarrage de production de votre Mac. Dans le cas contraire, restez sur votre système d'exploitation actuel.
Créez une sauvegarde CCC avant la mise à niveau
Si vous avez tout lu jusqu'ici et que vous souhaitez mettre à niveau le disque de démarrage de production de votre Mac, commencez par faire une sauvegarde de votre Mac avec CCC.
- Procurez-vous un disque de sauvegarde. Si vous avez besoin d'une recommandation, consultez les conseils disponibles dans la documentation de CCC.
- Préparez votre volume de sauvegarde en vue de la sauvegarde.
- Téléchargez CCC et ouvrez l'application.
- Repasser de macOS Catalina à macOS Mojave
- Préparez votre volume de sauvegarde en vue de la sauvegarde.
- Mac Intel sous Big Sur et versions supérieures (facultatif)† : cliquez sur le sélecteur de destination et choisissez « Assistant de copie démarrable d'ancienne génération », puis cliquez sur le bouton pour autoriser CCC à effacer la destination.
- Cliquez sur le bouton Démarrer.
- Débranchez le disque de sauvegarde de votre Mac et mettez-le de côté. Tant que vous n'êtes pas certain de vouloir utiliser définitivement le nouveau système d'exploitation, vous devez éviter que le disque de sauvegarde subisse une mise à niveau automatique liée à une tâche de sauvegarde programmée.
† Dois-je créer une sauvegarde démarrable ?
La procédure pour repasser à une version précédente du système d'exploitation nécessite moins d'étapes si vous disposez d'une sauvegarde démarrable. Cependant, la fiabilité de la solution de démarrage externe d'Apple a sérieusement diminué ces dernières années. Avec une sauvegarde démarrable, vous disposez d'une option de récupération supplémentaire, mais vous pouvez faire passer votre Mac à une version inférieure du système d'exploitation, que la sauvegarde soit démarrable ou non. En revanche, vous devez impérativement créer la sauvegarde avant la mise à niveau, et bien évaluer les différentes possibilités de passage à une version inférieure avant de procéder à la mise à niveau. Mac Apple Silicon : Vous pouvez également créer une sauvegarde démarrable sur ces Mac, mais une fois le disque interne effacé, le comportement du Mac est assez agaçant lorsqu'il tente de démarrer à partir d'un périphérique externe (sauvegarde ou nouvelle installation de macOS). Nous vous recommandons par conséquent d'opter pour la procédure de récupération standard si vous souhaitez faire passer un Mac Apple Silicon à une version inférieure de macOS.
Passez à la nouvelle version du système d'exploitation
Téléchargez la dernière version du système d'exploitation sur le Mac App Store et procédez à la mise à niveau.
Vérifiez que tout fonctionne correctement… puis relancez les sauvegardes
Prenez quelques instants pour vérifier que les applications qui comptent le plus pour vous fonctionnent correctement. Gardez à l'esprit que lorsque vous ouvrez une application Apple (Mail ou Photos par exemple) sur le nouveau système d'exploitation, ces applications mettent à niveau les données utilisateurs correspondantes de façon immédiate et irréversible. Si vous décidez par la suite de repasser à une version inférieure, vous ne pourrez pas simplement réinstaller Big Sur, par exemple puis utiliser les données utilisateur mises à niveau. Les versions Big Sur de ces applications Apple ne peuvent pas utiliser les données mises à niveau depuis Monterey. Si vous devez repasser à une version inférieure d'un système d'exploitation, vous devez impérativement disposer d'une sauvegarde CCC de votre Mac, dans l'état où il se trouvait avant la mise à niveau.
Au bout d'une semaine environ, si tout semble fonctionner correctement et que vous êtes prêt à utiliser définitivement le nouveau système d'exploitation, branchez le disque de sauvegarde à votre Mac, ouvrez CCC et réexécutez la tâche de sauvegarde en utilisant les mêmes réglages. Cette étape est importante : une fois la tâche de sauvegarde terminée, vous ne pourrez plus utiliser la sauvegarde pour repasser à une version antérieure du système d'exploitation.
Faire repasser votre Mac à une version inférieure de macOS avec une sauvegarde CCC
Faire repasser votre Mac à une version inférieure du système d'exploitation avec une sauvegarde CCC
Remarque : Si vous avez créé ou modifié des documents alors que le système exécutait la nouvelle version du système d'exploitation, les anciennes versions de vos fichiers seront restaurées. Malheureusement, les données personnelles créées par les applications Apple (Mail, Photos, etc.) alors que vous utilisiez la nouvelle version du système d'exploitation seront incompatibles avec l'ancienne version. Il n'est donc pas possible de restaurer les changements effectués quand vous utilisiez la version plus récente du système d'exploitation.
Passage à une version inférieure avec une sauvegarde standard
L'Assistant CCC Support d'installation de macOS vous aide à effectuer les étapes les plus complexes du processus pour repasser à la version antérieure. L'Assistant CCC de rétablissement d'une version antérieure de macOS est réservé aux détenteurs d'une licence CCC v6.
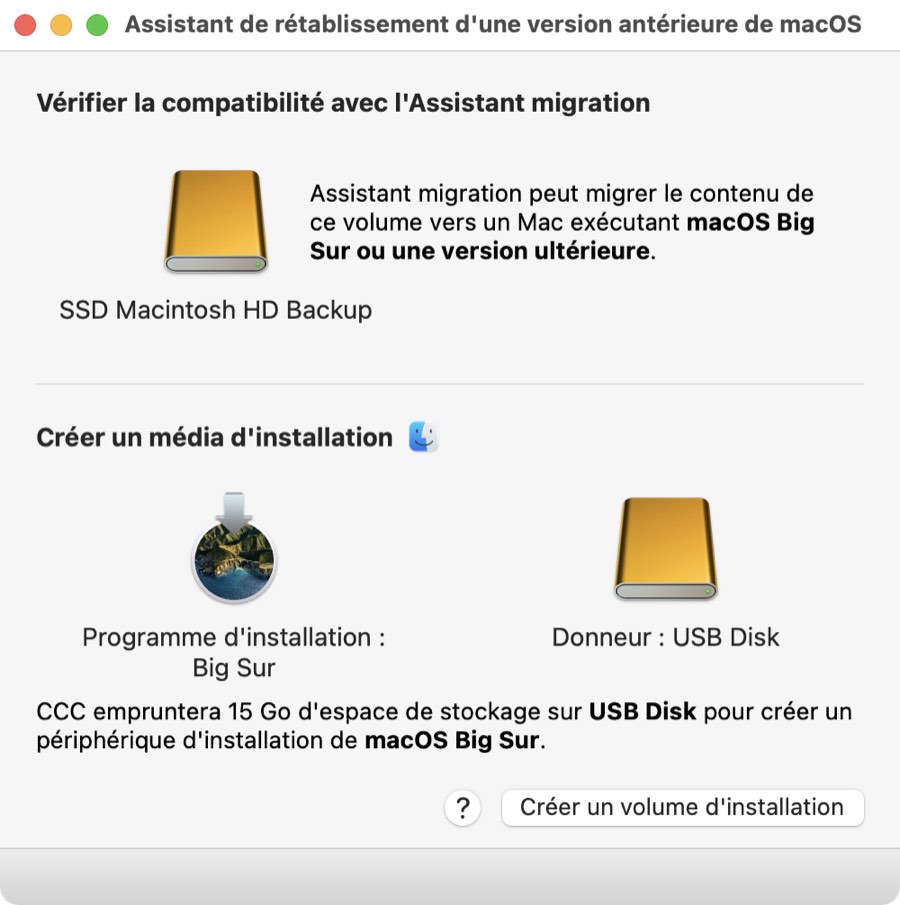
- Ouvrez CCC. Si vous avez programmé des tâches ou configuré des tâches pour qu'elles s'exécutent automatiquement quand le disque de sauvegarde est branché, cliquez avec le bouton droit de la souris sur ces tâches dans la barre latérale de CCC, puis choisissez l'option permettant de les désactiver.
- Branchez votre disque de sauvegarde CCC à votre Mac (ne le branchez pas avant la première étape).
- Choisissez « Assistant Support d'installation de macOS » dans le menu Utilitaires.
- Faites glisser le volume de sauvegarde sur la case qui se trouve en haut de la fenêtre pour vérifier la compatibilité avec Assistant migration.
- Téléchargez un programme d'installation de macOS. Cliquez sur l'icône macOS/Finder pour accéder facilement à des liens de téléchargement.
- Faites glisser l'application du programme d'installation sur la zone indiquée dans la fenêtre Assistant Support d'installation.
- Faites glisser un volume vide d'un périphérique USB ou Thunderbolt sur la case du volume donneur.
- Cliquez sur le bouton « Créer un volume d'installation ».
- Redémarrez votre Mac tout en maintenant la touche Option (Mac Intel) ou le bouton d'alimentation (Mac Apple Silicon) enfoncés.
- Sélectionnez le périphérique du programme d'installation comme disque de démarrage et procédez au démarrage.
- Ouvrez Utilitaire de disque.
- Choisissez « Afficher tous les appareils » dans le menu Présentation.
- Dans la barre latérale, sélectionnez le périphérique parent de l'espace de stockage interne de votre Mac.
- Dans la barre d'outils, cliquez sur le bouton Effacer. Effacez le disque interne en le formatant en APFS.
- [Mac Intel] : Fermez Utilitaire de disque.
- [Mac Apple Silicon] : Quand vous y êtes invité, choisissez d'effacer entièrement le Mac.
- [Mac Apple Silicon] : Le système redémarrera automatiquement en mode de récupération et vous invitera à activer le Mac. Connectez-vous à un réseau Wi-Fi ou avec un câble Ethernet. Le Mac s'activera alors automatiquement.
- [Mac Apple Silicon] : Éteignez puis démarrez le système tout en maintenant le bouton d'alimentation enfoncé.
- [Mac Apple Silicon] : Sélectionnez le périphérique du programme d'installation comme disque de démarrage et procédez au démarrage.
- Choisissez de réinstaller macOS, puis procédez à la réinstallation de macOS sur le disque interne de votre Mac.
- Quand l'Assistant réglages vous y invite, sélectionnez l'option permettant de migrer les données de votre volume de sauvegarde CCC. Suivez les instructions de l'Assistant migration pour migrer les données de votre volume de sauvegarde CCC.
Passage à une version inférieure avec une sauvegarde démarrable
Si votre sauvegarde CCC est démarrable, suivez ces instructions pour tout restaurer à partir de la dernière sauvegarde effectuée avant la mise à niveau. Nous vous déconseillons d'utiliser cette procédure pour les Mac Apple Silicon. Avec ces modèles, utilisez plutôt la procédure ci-dessus.
- Redémarrez votre Mac tout en appuyant sur la touche Option.
- Branchez votre disque de sauvegarde à votre Mac.
- Sélectionnez votre volume de sauvegarde démarrable CCC dans le gestionnaire de démarrage et procédez au démarrage†.
- Ouvrir Utilitaire de disque
- Démontez le disque de démarrage d'origine (celui qui a fait l'objet d'une mise à niveau).
- Choisissez « Afficher tous les appareils » dans le menu Présentation.
- Sélectionnez l'intégralité du périphérique de disque contenant le disque de démarrage d'origine, c'est-à-dire le parent du volume Macintosh HD.
- Cliquez sur le bouton Effacer dans la barre d'outils d'Utilitaire de disque. Effacez le disque interne en le formatant en APFS.
- Ouvrez CCC et cliquez sur le bouton Restaurer dans la barre d'outils pour créer une tâche de restauration.
- Sélectionnez votre volume de sauvegarde dans le sélecteur de source.
- Sélectionnez le volume interne d'origine (qui est maintenant vide) dans le sélecteur de destination.
- Big Sur (et versions supérieures) : cliquez à nouveau sur le sélecteur de destination et choisissez « Assistant de copie démarrable d'ancienne génération », puis cliquez sur le bouton pour autoriser CCC à effacer la destination.
- Cliquez sur le bouton Démarrer.
- Une fois la restauration terminée, redémarrez votre Mac tout en appuyant sur la touche Option.
- Sélectionnez le volume restauré dans le gestionnaire de démarrage.
- Une fois que le système a redémarré, réinitialisez la sélection du disque de démarrage dans le panneau de préférences Disque de démarrage.
† Utilisateurs de Mac Intel T2 : si vous repassez à Catalina et que votre sauvegarde démarrable est chiffrée, nous vous recommandons d'utiliser plutôt la procédure ci-dessus intitulée « Passage à une version inférieure avec une sauvegarde standard ». Pour en savoir plus, voir Problèmes connus avec macOS Catalina.
« Je ne possède pas de sauvegarde datant d'avant la mise à niveau, et je souhaite maintenant repasser à une version inférieure. Que dois-je faire ? »
Repasser à une version inférieure sans sauvegarde CCC datant d'avant la mise à niveau n'est pas chose aisée, et vous risquez de ne pas obtenir le résultat attendu. Les applications système d'ancienne génération ne peuvent pas lire certains éléments. C'est notamment le cas d'Apple Mail et de Photos. Pour simplifier, la quasi-totalité des applications Apple ne pourra pas utiliser les bases de données mises à niveau. Si vous envisagez d'effectuer une installation propre de l'ancien système d'exploitation, la meilleure solution consiste à essayer de restaurer votre dossier de départ. Nous ne pouvons pas proposer d'assistance pour cette configuration (l'assistance ne concerne que les configurations impliquant une sauvegarde CCC antérieure à la mise à niveau), mais vous pouvez suivre les conseils ci-dessous pour restaurer votre dossier de départ :
- Repassez à une version inférieure du système d'exploitation en suivant la procédure décrite ci-dessus.
- Fermez toutes les applications et toutes les fenêtres du Finder.
- Ouvrez CCC et créez une tâche.
- Glissez-déposez votre dossier de départ du disque de sauvegarde sur le sélecteur de source de CCC.
- Glissez-déposez votre dossier de départ du disque de démarrage actuel sur le sélecteur de destination de CCC.
- Cliquez sur le bouton Réglages avancés.
- Dans l'onglet « Réglages de copie des fichiers », cochez la case Ne pas préserver les autorisations (vous éviterez ainsi les problèmes liés aux droits de propriété qui peuvent survenir lorsque l'identifiant numérique de votre compte n'est pas le même sur l'ancien et le nouveau système).
- Cliquez sur le bouton Démarrer.
Si vous souhaitez restaurer des applications, nous vous recommandons de les restaurer par glisser-déposer dans le Finder ou de les réinstaller à partir de leurs programmes d'installation.
N'oubliez pas que vous remplacerez dans ce cas l'ensemble des contenus de votre dossier de départ. Si vous avez restauré des éléments manuellement, cette restauration sera annulée. Dans ce cas, vous pouvez éventuellement restaurer manuellement les fichiers par glisser-déposer.
Ressources complémentaires
- Ce que vous devez savoir sur CCC et APFS
- Préparation de votre volume de sauvegarde pour l'installation de macOS
- Utilisation d'Utilitaire de disque pour la préparation de votre disque de sauvegarde CCC
- Test de votre sauvegarde CCC
Nous sommes à votre service
Si vous êtes bloqué ou si vous avez besoin de conseils, vous pouvez obtenir de l'aide directement à partir de CCC. Pour cela, choisissez « Poser une question » dans le menu Aide de CCC afin de poser une question à notre service d'assistance.
