Appleが次のメジャーOSを発表しました。 アップグレードにワクワクしていますよね! でもその準備はできていますか? OSのアップグレードはワクワクするような新機能、より良いパフォーマンス、バグの修正、などが搭載されていますが、と同時に時間や生産性の低下など代価を払うことがあります。 OSをアップグレードしてしまった後に、重要なサードパーティアプリケーションや周辺機器が正しく動作しないことに気づき、しかも Appleが前のOSへのダウングレードをサポートしないと知った時には本当に途方に暮れてしまうでしょう。 アップグレードの前にCCCのバックアップを作成している場合、ダウングレードすることは不可能ではありませんが、多くのユーザにとって複雑過ぎるかもしれない、長い手順を伴います。
Macをアップグレードするべきですか?
メジャーなシステムアップグレードは往々にして破壊的なことがあります。 従って、それらの適用に関しては、常に非常に保守的なアプローチを推奨しています。 以下の点を考慮してください:
- 自分のMacはアップグレードが必要か?
- アップグレードに心ひかれる機能が含まれているか?
- このアップグレードは自分のMacのパフォーマンスを向上させるか、それとも下げてしまうか?
- アップグレードすることで、Macを効率的に使用することを妨げていた問題が修正されるか?
- アップグレードを適用後、使用できなくなるソフトウェアがあるか、あるとすればどれか?
- 自分の古くなっているMacにこのアップグレードを適用すると、その陳腐化を早めることにならないか?
アップグレードの結果が喜ばしいものではなく、ダウングレードしなければならない場合、もちろん前のOSからのCCCのバックアップを使ってダウングレードすることも可能です。 しかし、この種の処理には時間と労力が必要です。 ですから、OSをアップグレードすることで得られる可能性のある利点と、面倒なことが起きる可能性を秤にかけて判断する必要があります。
最後に、仕事やその他の生産性において、Macの有用性に大きく依存しているユーザの皆さんには、OSのメジャーアップグレードをインストールする前に、いくつかのアップデートを待つことを検討するようにお勧めします。 最初のリリースはワクワクするものですが、そのワクワクにはリスクが伴います。 いち早くアップグレードを採用した人たちが、必然的にその欠点やバグを発見してくれるので、マイナーなOSアップデートで修正されます。
新しいOSを自分のMacの製品(システム)の起動ディスクに使用し始める前にテストすることはできますか?
もちろん! 新しいOSで使用不可能になる可能性のあるソフトウェアがある場合は特に、システムの起動ディスクにコミットしない方法でお使いのデータを新しいOSとテストすることはとても良い考えです。
この手順には システムのCCCバックアップ を使用しないでください。 この手順は、使用しているボリュームのすべてのバックアップ履歴 (例:スナップショット) を消去します。 外部ハードドライブを購入されることをおすすめします。理想的には、現在のシステム起動ディスクにあるすべてのデータを収めるのに十分な容量のあるSSDをおすすめします。 推奨内容についてはこのCCC Kbase記事をご覧ください
- 新しいデバイスをバックアップ作成のために準備する。
- CCCのツールバーで“新規タスク”をクリックすると、新規タスクを作成できます。
- https://www.youtube-nocookie.com/embed/mid5869tdNI
- コピー先セレクタからバックアップボリュームを選択します。
- “開始”ボタンをクリックしてください。 バックアップの手順が完了すると、コピー先にお使いのアプリケーション、ユーザデータ、およびシステム設定のすべてがコピーされます。
- macOS インストーラ (例:テストしたい新しいOSの) を開きます。
- “すべてのディスクを表示”をクリックしてから、新しい外部ディスクに新しいOSのインストールを始めます。
インストールが完了すると、Macは自動的に外部ディスクから起動します。そして、すべてのユーザデータとアプリケーションは新しいOSに“採用”されます。 アプリを開くなど、テストをしてください。
テストが済んだら、起動ディスクをMacの内部ディスクにリセットして、再起動してください。 その後、新しい外部ディスクを消去します。外部ディスクは他の目的に使用してください。 新しいOSの外部テストデバイスでの動作に満足したら、新しいOSをMacのシステム起動ボリュームにインストールしてください。 そうでない場合は、現在使用中のOSをそのまま使用し続けてください。
アップグレードする前にCCCバックアップを作成する
ここまで読んで、Macのシステム起動ディスクをアップグレードすることを決意した場合、最初にするべきことは、CCCを使ってMacのバックアップを作成することです。
- バックアップディスクを用意してください。 ディスクのお勧めを見てみたい場合は、こちらのCCCドキュメントを参照してください。
- バックアップボリュームをバックアップのために準備してください。
- CCCをダウンロードして、開きます。
- ソースセレクタから起動ディスクを選択します。
- バックアップボリュームをウインドウの一番上にあるボックスにドラッグし、移行アシスタントとの互換性を確認してください。
- Big Sur、およびそれ以降を実行中のIntel Mac (オプション)†:コピー先セレクタをクリックして、“古い起動可能なコピーのアシスタント”を選択してから、ボタンをクリックしてCCCがコピー先を消去することを許可してください。
- “開始”ボタンをクリックしてください。
- バックアップディスクをMacから接続解除して横に置いておきます。 新しいOSを使う決心がつくまで、バックアップディスクがスケジュール済みのバックアップタスクによって自動的にアップグレードされるのを避けるためです。
† 起動可能なバックアップを作成するべきですか?
起動可能なバックアップからダウングレードするには、少ないステップで済みますが、Appleの外部起動の信頼性は過去数年衰退しています。 起動可能なバックアップを所有することで、追加の復旧オプションを手に入れることができます。 しかし、そのバックアップが起動可能でも、そうでなくても、お使いのMacをCCCバックアップからダウングレードすることができます。 重要なことは、アップグレードする前にバックアップを作成し、アップグレードを進める前に、ダウングレードのオプションを理解しておくことです。 AppleシリコンMac:これらのMacにも起動可能なバックアップを作成できますが、外部デバイス(バックアップ、またはフレッシュなmacOSインストール)から起動を試みる間のMacの動作には、内部ディスクを消去してしまった後、かなりイライラするかもしれません。 AppleシリコンMacをダウングレードするには、標準的な復旧プロシージャを推奨します。
新しいOSにアップグレードする
Mac App Storeから最新のOSをダウンロードして、アップグレードを適用します。
まず、すべてが正しく動作しているか確認してください… それから、バックアップを再開してください
時間を取って、あなたにとって最も重要なアプリケーションを実行してみてください。 Appleのアプリケーション (例、 “メール”、“写真”等) を新しいOSで開くと、それらのアプリケーションは即座に、そして不可逆的にそれらのアプリケーションのユーザデータをアップグレードするということを覚えていてください。 後になってダウングレードしたいと思った場合、Big Surを(例えば)再インストールして、アップグレードしたユーザデータでいつも通りにすることは単純にできないのです。 それらのAppleアプリケーションのBig Surバージョンは、Montereyからアップグレードされたデータを使用できないからです。 前のOSにダウングレードする必要がある場合は、アップグレード以前の状態のMacのCCCバックアップが不可欠です。
1週間ほどして、すべてが順調で新しいOSに移行する覚悟ができたら、バックアップディスクをMacに接続してCCCを開き、同じ設定でバックアップタスクをもう1度実行してください。 これは重要なステップです。 というのは、一旦バックアップタスクが完了すると、そのバックアップを使って前のOSにダウングレードすることはできなくなります。
CCCバックアップを使ってMacをダウングレードするには
注意:システムが新しいOSを実行中、処理を作成または変更した場合、古いバージョンのファイルが復元されます。 残念ながら、新しいOSを使用しながらAppleアプリケーション (例:メール、写真、等 )で作成された個人的なデータは、古いOSと互換性を持たないので、新しいOSを使っている時に作成された変更内容を復元することはできません。
標準バックアップを使ってダウングレードするには
CCCのmacOSインストーラメディアアシスタントは、OSをダウングレードする際の複雑なステップをガイドしてくれます。 CCC v6のライセンスをお持ちの方は、CCCのmacOSインストーラメディアアシスタントアシスタントをご利用いただけます。
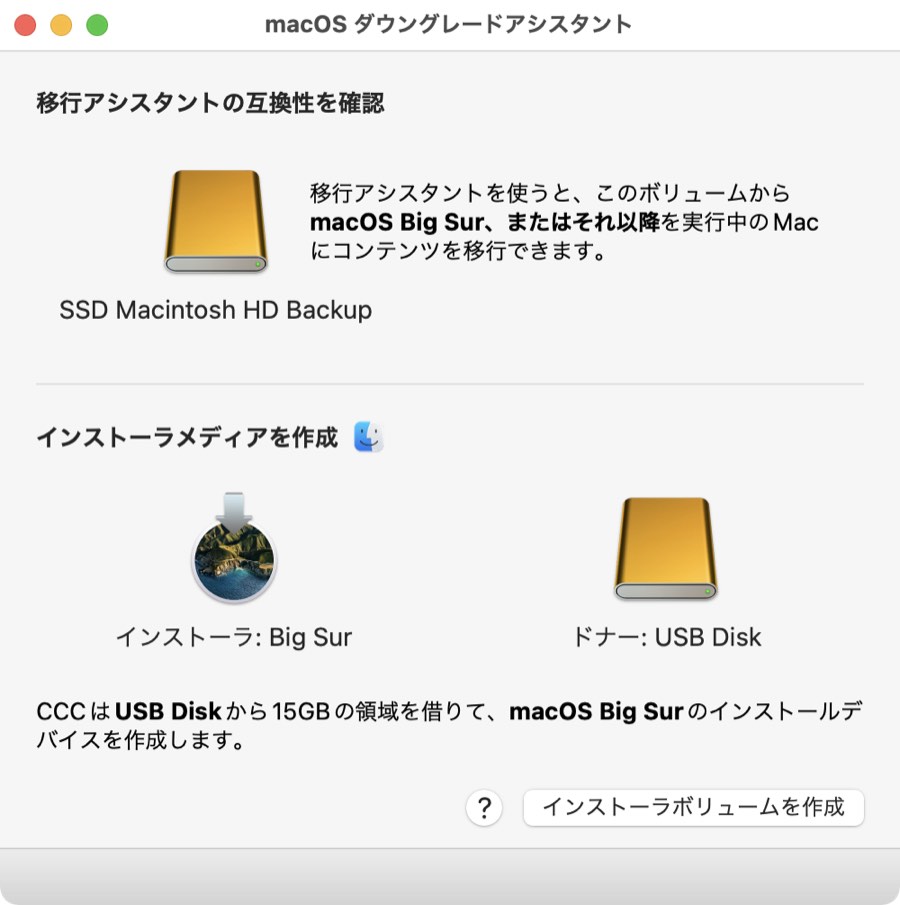
- CCCを開きます。 スケジュールに従って実行するよう設定しているタスクがある場合、または、バックアップディスクが接続された際、自動的にタスクを実行するよう設定している場合、CCCのサイドバーからそれらのタスクを右クリックして、それらを無効にするオプションを選択してください。
- CCCバックアップディスクをMacに接続します (最初のステップの前にバックアップディスクを接続しないでください)。
- ユーティリティメニューから“macOSインストーラメディアアシスタント”を選択します。
- インストーラアプリケーションを“ダウングレードアシスタント”のウインドウに表示されているボックスにドラッグしてください。
- macOSインストーラをダウンロードします。 macOS/Finderアイコンをクリックすると、便利なダウンロード用リンクが表示されます。
- インストーラアプリケーションを“インストーラメディアアシスタント”のウインドウに表示されているボックスにドラッグしてください。
- USBまたはThunderboltデバイスから空のボリュームを“ドナーボリューム”のボックスにドラッグします。
- “インストーラボリュームを作成”のボタンをクリックします。
- Optionキー (Intel Macの場合)、または電源ボタン (AppleシリコンMacの場合) を押したまま、Macを再起動します。
- インストーラデバイスを起動ディスクとして選択して、起動を開始してください。
- ディスクユーティリティを開きます。
- 表示メニューから“すべてのデバイスを表示”を選択します。
- サイドバーからMacの内部ストレージの親レベルのデバイスを選択します。
- ツールバーの“消去”ボタンをクリックしてください。 APFSフォーマットの内部ディスクを消去します。
- [Intel Macの場合]:ディスクユーティリティを終了します。
- [AppleシリコンMacの場合]:“Macを完全に消去”するよう指示があったら、始めます。
- [AppleシリコンMacの場合]:システムが自動的に復旧モードに再起動して、Macをアクティベートするよう指示されます。 WiFiまたはEthernetに接続すると、Macは自動的にアクティベートします。
- [AppleシリコンMacの場合]:システムを終了してから、電源ボタンを押したままシステムを起動してください。
- [AppleシリコンMacの場合]:インストーラデバイスを起動ディスクとして選択して、起動を開始してください。
- macOSを再インストールするオプションを選択してから、Macの内部ディスクにmacOSを再インストールに進んでください。
- 設定アシスタントを使用中に指示があったら、お使いのCCCバックアップボリュームからデータを移行するオプションを選択してください。 移行アシスタントの指示に従って、CCCバックアップボリュームからデータを移行してください。
起動可能なバックアップを使ってダウングレードするには
お使いのCCCバックアップが起動可能な場合、以下の手順を使って、最新のアップグレード前のバックアップからすべてを復元してください。 Appleシリコン搭載のMacにはこの手順を使用することをお勧めしません。代わりに、上記の手順を使用してください。
- Optionキーを押したままMacを再起動します。
- バックアップディスクをMacに接続します。
- 起動マネージャーでCCCの起動可能なバックアップボリュームを選択して、起動を進めます。†
- ディスクユーティリティを開きます
- オリジナル (アップグレード済み) の起動ディスクをマウント解除します。
- 表示メニューから“すべてのデバイスを表示”を選択します。
- オリジナルの起動ディスクを含むディスクデバイス全体、つまり "Macintosh HD"ボリュームの親 を選択します。
- ディスクユーティリティのツールバーから“消去”をクリックします。 APFSフォーマットの内部ディスクを消去します。
- CCCを開き、ツールバーから“復元”ボタンをクリックして、新規復元タスクを作成します。
- ソースセレクタからバックアップボリュームを選択します。
- コピー先セレクタからオリジナルの (今は空になった)内部ボリュームを選択します。
- Big Sur (および、それ以降): コピー先セレクタをもう一度クリックして、“古い起動可能なコピーのアシスタント”を選択してから、ボタンをクリックしてCCCがコピー先を消去することを許可してください。
- “開始”ボタンをクリックしてください。
- 復元のプロセスが完了したら、Optionキーを押したままMacを再起動します。
- 復元されたボリュームを起動マネージャーで選択します。
- システムが再起動したら、環境設定の“起動ディスク”パネルで起動ディスクのセレクションをリセットしてください。
† Intel T2 Mac をご利用の場合: Catalinaにダウングレードしていて、お使いの起動可能なバックアップが暗号化されている場合、 上記の“標準バックアップを使ってダウンロードするには”を使用することをおすすめします。 詳細は macOS Catalina 周知の問題 をご覧ください。
“アップグレード前のバックアップがありませんが、ダウングレードしたいと考えています。 どうすればいいですか? ”
アップグレード前のバックアップがない場合、ダウングレードすることは単純なタスクではありません。 また、期待している結果を得られない可能性があります。 中には古いシステムアプリケーションが読み取れない項目もあります。 例えば、Appleの“メール”、“写真”など、基本的にAppleのアプリケーションはすべてアップグレードされたデータ保存を使用することはできません。 古いOSのクリーンインストールで開始する場合、最善のオプションは“ホーム”フォルダのみの復元を試みることです。 これは弊社がサポートを提供できる設定ではありません (サポートされている設定にはアップグレード前のCCCバックアップが必要です)。 しかし、CCCで以下の手順を使用するとお使いの“ホーム”フォルダを復元することができます:
- 上記の手順を使ってMacのOSをダウングレードする
- すべてのアプリケーションとすべてのFinderウインドウを終了してください
- CCCを開き、新規タスクを作成します
- ホームフォルダをバックアップディスクからCCCのソースセレクタにドラッグします
- ホームフォルダを現在の起動ディスクからCCCのコピー先セレクタにドラッグします
- 詳細設定ボタンをクリックします
- “ファイルのコピー設定”タブから、アクセス権を保持しない の横にあるチェックボックスをチェックします (これにより、アカウントが古いシステムと新しいシステムで異なる数字のIDを持つことで生じる所有権の問題を回避することができます)
- “開始”ボタンをクリックしてください
復元したいアプリケーションがある場合は、Finderでドラッグ&ドロップするか、またはインストーラからそれらをインストールし直して復元することを推奨します。
この操作は現在ホームフォルダにあるものをすべて置き換えますので、注意してください。 既に項目を手動で復元した場合、この操作はそれを取り消しますので、ドラッグ&ドロップして手動でファイルを復元する方法が適切かもしれません。
追加情報
- CCCとAPFSについて知っておくべきこと
- バックアップボリュームをmacOSのインストール用に準備するには
- ディスクユーティリティと動作してCCCのバックアップディスクを準備するには
- CCCのバックアップをテストするには
ヘルプが必要な時は
行き詰まったり、何かアドバイスが必要な場合は、CCCから直接お問い合わせいただけます。 CCCの“ヘルプ”メニューから“質問する”を選択して、ヘルプデスクまで質問をお寄せください。
